2007年にサービスを開始し、現在「見放題作品数No.1」の動画配信サービスとして知られるU-NEXT。
そんなU-NEXTはスマートフォンの他にも、様々なデバイスで視聴することができます。
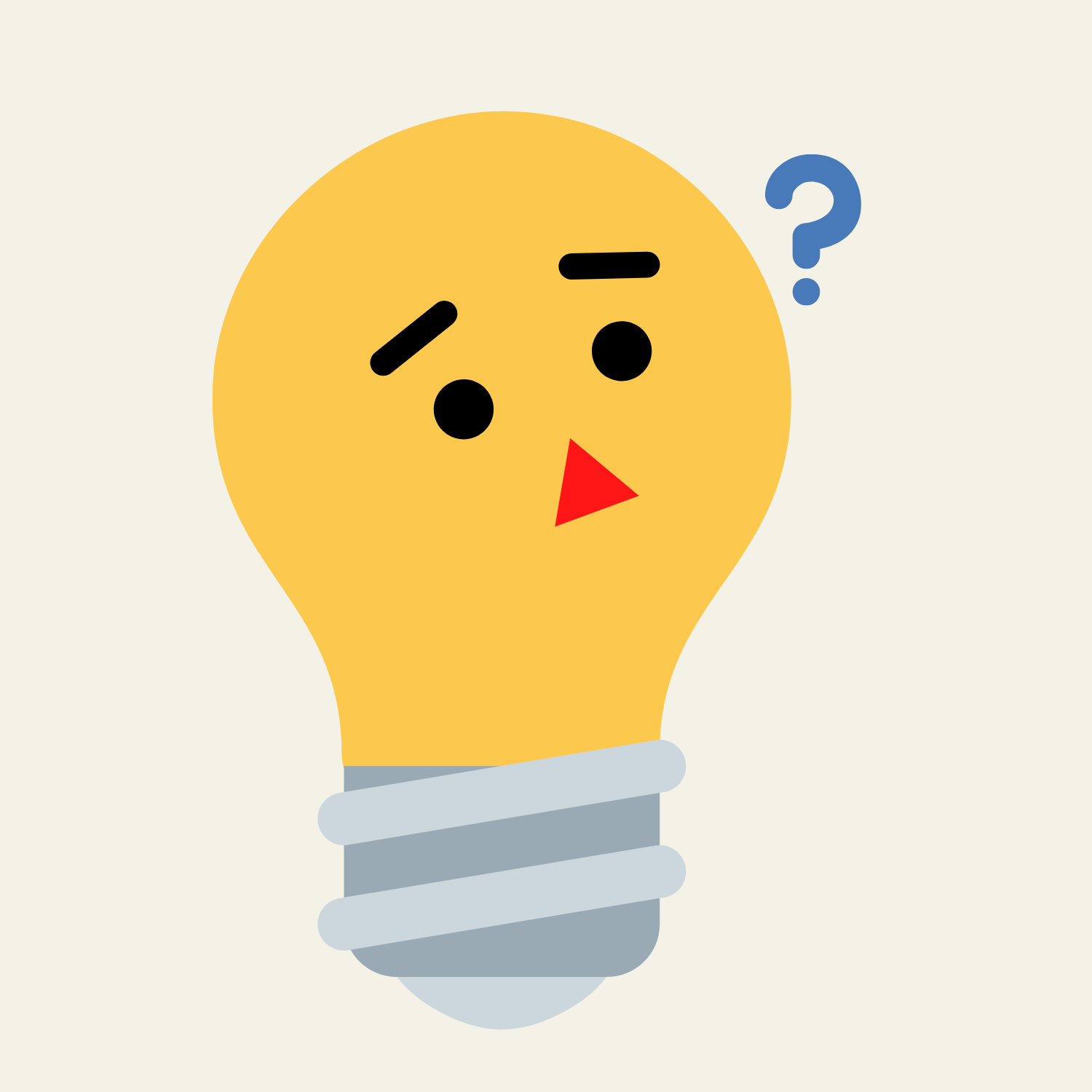
U-NEXTをテレビで視聴することはできるの?

もちろん!どんなテレビでも簡単に視聴できるよ!
ということで今回の記事では、U-NEXTを7年以上愛用している筆者が「U-NEXTをテレビで視聴する方法」についてまとめました。
対応デバイスや視聴手順なども詳しく見ていきましょう。
この記事では上記のような押さえておくべきポイントについてしっかりと理解できるようになっています。
U-NEXTをよく知らないという方でもゼロからわかるように解説していますので、これから登録するする際の参考にしてみて下さい。1

- 31日間無料トライアル 実施中
- 30,000本以上の動画が見放題
- 600円分のポイントがもらえる
- 無料トライアルの詳細はこちら

U-NEXTについて
まずはU-NEXTについて改めて見ておきましょう。
ここではU-NEXTの無料トライアルや対応デバイスなども解説します。
U-NEXTとは
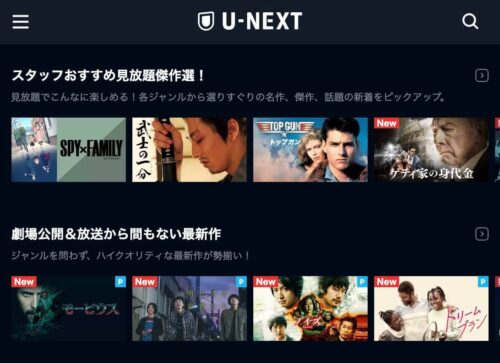
U-NEXT(ユーネクスト)とは、2007年にサービスを開始した日本発の動画配信サービスです。
アマゾンプライムビデオ・Netflix・Huluといった大手動画配信サービスを抑え、25ヶ月連続で「見放題作品数No.1」を獲得しています。
- 23万本以上の見放題動画作品
- 独占作品や最新映画も配信
- 80万冊以上の電子書籍作品
- 雑誌160誌以上が読み放題
- 毎月1,200ポイントを貰える
- テレビ・ゲーム機なども視聴可
- 最大4人までアカウント共有可
月額2,189円(税込)で上記のようなサービスを全て利用できます。
毎月貰える1,200ポイントは「1ポイント=1円」としてU-NEXTで使用できますので、実際は1,000円くらいの利用料金だと考えてもらえばOK。
ファミリーアカウント機能を使って4人でアカウント共有すれば、実質250円ほどにまで利用料金を抑えることも可能です。
無料トライアル実施中
そんなU-NEXTでは、お得な無料トライアルを実施中!
通常2,189円の月額プランが、お申込みから31日間無料でお試しいただけます。
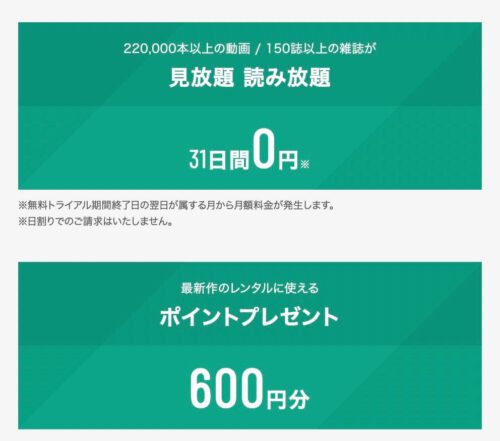
- 内容:月額プラン利用料金が無料
- 期間:申し込みから31日間
- 特典:600ポイントプレゼント
この無料トライアルでは、通常の月額プランと同じ様に「見放題作品の視聴」や「雑誌読み放題」といったサービスを利用することが可能です。
もちろん、無料トライアル期間内に解約すれば利用料金は一切かかりません。
さらに無料トライアルは、登録するだけで600円分のU-NEXTポイントが貰えるという特典付き。
ポイントで購入した電子書籍などは無料トライアル期間終了後にも引き続き利用できますので、気になっていた映画やマンガなどを購入しておきましょう。
TVやゲーム機などにも対応
U-NEXTはスマートフォンだけでなく、テレビやタブレットなどの様々なデバイスから視聴することが可能です。
主な対応デバイスは以下の通り。
- テレビ … ブラビアなど
- スマホ … iOS・Android
- タブレット … iOS・Android
- ゲーム機 … PlayStation4・5
- Windows … Windows10〜
- Mac … Mac10.10〜
テレビでU-NEXTを視聴する場合、テレビのメーカーや機種によってその視聴方法は異なります。
この記事では「U-NEXT対応テレビで視聴する方法」と「その他のテレビで視聴する方法」の2つに分けて詳しく解説しますので、ご自宅の視聴環境に合った方法をご確認下さい。
U-NEXT対応テレビで視聴する方法
まずはU-NEXTに対応しているテレビでの視聴方法について解説します。
主要メーカーの対応機種、接続方法などを見ていきましょう。(視聴方法は機種によって異なる場合があります。)
SONY(ソニー)
SONYのBRAVIA(ブラビア)などは、U-NEXTやNetflixといった動画配信サービスに対応しています。
2010年以降に発売されたシリーズであれば、ほとんどの機種でU-NEXTを視聴可能です。
→ 対応シリーズ一覧はこちら
- 公式サイトでU-NEXTアカウントを作成する
- テレビに「U-NEXT」アプリをダウンロードする
- アプリ一覧から「U-NEXT」アプリを起動する
- ID・パスワードを入力してログインする
- 作品一覧の中からお好きな動画を視聴する
AndroidTV非対応機種の場合、「ネットチャンネルボタン」や「インターネットビデオボタン」を押し、U-NEXTを起動してアカウントにログインして下さい。
まだU-NEXTをアカウントをお持ちでない方は、下の無料トライアル申し込みページから事前にアカウントを作成しておきましょう。
TOSHIBA(東芝)
TOSHIBAのREGZA(レグザ)なども様々な動画配信サービスに対応しており、2019年以降に発売されたモデルからはリモコンに「U-NEXTボタン」が搭載されているものもあります。
もちろんそれ以前に発売されたシリーズでも、インターネット対応機種であればU-NEXTを視聴することが可能です。
→ 対応シリーズ一覧はこちら
- 公式サイトでU-NEXTアカウントを作成する
- リモコンにある「U-NEXTボタン」を押す
- ID・パスワードを入力してログインする
- 作品一覧の中からお好きな動画を視聴する
リモコンに「U-NEXTボタン」がない機種の場合には、「レグザメニューボタン」を押し、コンテンツ一覧の中からU-NEXTを選択して下さい。
あとはU-NEXTアカウントでログインして、23万本以上の見放題作品の中から好きな動画をお楽しみ頂けます。
SHARP(シャープ)
AQUOS(アクオス)など、シャープの最近の機種にも「U-NEXTボタン」が搭載されています。
ただ一部機種はセキュリティー通信方法の変更によってU-NEXTが利用できなくなっていますので、2020年以前に発売された製品の場合は注意が必要です。
→ 対応シリーズ一覧はこちら
- 公式サイトでU-NEXTアカウントを作成する
- リモコンにある「U-NEXTボタン」を押す
- ID・パスワードを入力してログインする
- 作品一覧の中からお好きな動画を視聴する
リモコンに「U-NEXTボタン」がない機種の場合には、「アプリボタン」や「インターネットボタン」を押し、コンテンツ一覧の中からU-NEXTを起動して下さい。
中にはU-NEXTアプリがプリインストールされていない機種もありますので、必要に応じてアプリストアからダウンロードしましょう。
Panasonic(パナソニック)
PanasonicのVIERA(ビエラ)やDIGA(ディーガ)などの機種はU-NEXTに対応しています。
ただ一部機種では、U-NEXTのライブ配信作品を視聴できない場合がありますのでご注意下さい。
→ 対応シリーズ一覧はこちら
- 公式サイトでU-NEXTアカウントを作成する
- リモコンにある「アプリボタン」を押す
- アプリ一覧から「U-NEXT」アプリを起動する
- ID・パスワードを入力してログインする
- 作品一覧の中からお好きな動画を視聴する
リモコンに「マイアプリボタン」が付いている機種の場合、よく使う動画サービスなどをリモコンに登録しておくことができます。
そこにU-NEXTを登録しておけばボタンを押すだけで簡単にアプリを起動できますので、対応機種をお持ちの方は是非ご活用下さい。
LG Electronics
OLEDシリーズなど、2015年以降に発売されたLG Electronicsの機種でもU-NEXTを視聴できます。
またコンテンツ一覧の中にU-NEXTがない機種でも、アプリストアからU-NEXTアプリをインストールすれば視聴することが可能です。
→ 対応シリーズ一覧はこちら
- 公式サイトでU-NEXTアカウントを作成する
- リモコンにある「U-NEXTボタン」を押す
- ID・パスワードを入力してログインする
- 作品一覧の中からお好きな動画を視聴する
リモコンに「U-NEXTボタン」がない機種の場合は、「ホームボタン」を押し、コンテンツ一覧の中からU-NEXTを選択しましょう。
アプリストアで検索してもU-NEXTが表示されない機種には対応していませんので、記事後半の「その他のテレビで視聴する方法」をご利用下さい。
FUNAI(船井電機)
FUNAIの8040シリーズなど一部機種で、動画配信サービスが利用可能です。
2020年以降に発売された機種やAndroid TV搭載機種であれば、U-NEXTやAmazonプライムビデオといったアプリに対応しています。
→ 対応シリーズ一覧はこちら
- 公式サイトでU-NEXTアカウントを作成する
- リモコンにある「ホームボタン」を押す
- アプリ一覧から「U-NEXT」アプリを起動する
- ID・パスワードを入力してログインする
- 作品一覧の中からお好きな動画を視聴する
FUNAI製テレビ中にはFire TVが搭載されているものもあります。
Fire TV搭載機種の場合は、マイアプリ・ゲームの中から「U-NEXTアプリ」を起動して、U-NEXTアカウントにログインして下さい。
TCL
TCLで販売されているスマートテレビでもU-NEXTが視聴可能です。
最近のモデルにはAndroid TVが搭載されていますので、U-NEXTなどの様々な動画配信サービスを楽しむことができます。
→ 対応シリーズ一覧はこちら
- 公式サイトでU-NEXTアカウントを作成する
- リモコンにある「ホームボタン」を押す
- アプリ一覧から「U-NEXT」アプリを起動する
- ID・パスワードを入力してログインする
- 作品一覧の中からお好きな動画を視聴する
初期状態ではU-NEXTがプリインストールされていない機種もあるため、そういった機種ではまずアプリストアからU-NEXTアプリを検索しましょう。
U-NEXTアプリに対応していない機種の場合は、このあとに紹介するメディアストリーミング端末を使って視聴することができます。
他のメーカーにも対応機種あり
- HITACHI … WOOO
- ハイセンスジャパン … U9H
- PIXELA … 4K Smart TV
ここまで紹介した主要メーカーの他にも、いくつかのメーカーからはU-NEXTに対応した機種が販売されています。
最新の対応機種一覧・接続方法などは、U-NEXTの公式サイトからご確認下さい。
その他のテレビで視聴する方法
ここまでは「スマートテレビ」や「Android TV搭載テレビ」でU-NEXTを視聴する方法について紹介しましたが、その他のテレビでもU-NEXTを視聴することが可能です。
メディアストリーミング端末ごとに対応機種や視聴方法を解説します。
Chromecast
- Chromecast
- Chromecast Ultra
- Chromecast with Google TV
Chromecast(クロームキャスト)は、Googleが販売しているメディアストリーミング用デバイスです。
約3,000円〜7,000円と非常にお手頃な価格。
このChromecastとインターネット環境さえあれば、ご家庭のテレビでU-NEXTなどの動画配信サービスを楽しむことができます。
※ 視聴前には予め初期セットアップを完了させておいて下さい。
- 公式サイトでU-NEXTアカウントを作成する
- スマートフォンの「U-NEXT」アプリを起動する
- ID・パスワードを入力してログインする
- スマホアプリのキャストアイコンをタップ
- キャスト先となるデバイス(場所)を選択する
- 作品一覧の中からお好きな動画を視聴する
キャストアイコン「 ![]() 」は、アプリ上のタイトル画面またはプレイヤーの設定メニューにあります。
」は、アプリ上のタイトル画面またはプレイヤーの設定メニューにあります。
Chromecastなら上記のようにテレビでの視聴が簡単にできますので、まだ使ったことがない方はこの機会に是非お試し下さい。
Fire TV stick
- Fire TV Stick
- Fire TV Stick 4K Max
- Fire TV Cube
- Amazon Fire TV
Fire TV Stick(ファイヤーTVスティック)は、Amazonから発売されているメディアストリーミング用デバイスです。
こちらも約2,000円〜7,000円ほどで購入可能。
このFire TV Stickを使えば、Amazonプライムビデオはもちろん、U-NEXTなどの動画配信サービスをテレビ画面で視聴することができます。
※ 視聴前には予め初期セットアップを完了させておいて下さい。
- 公式サイトでU-NEXTアカウントを作成する
- ホーム画面にあるメニューアイコンを選択
- アプリ一覧から「U-NEXT」アプリを起動する
- ID・パスワードを入力してログインする
- 作品一覧の中からお好きな動画を視聴する
もしアプリ一覧の中にU-NEXTがない場合は、検索画面から「U-NEXT」アプリをダウンロードしましょう。
最初にU-NEXTアカウントでログインしておけば、次回からはログイン作業なしで手軽に動画を視聴できるようになります。
Apple TV(第4世代〜)
- Apple TV 4K
- Apple TV(第4世代以降)
Apple TV(アップルTV)とは、Appleが販売するメディアストリーミング用デバイスのこと。
動画配信サービスやゲームなどを高画質・高音質で楽しむことができます。
その分、価格は約20,000円〜30,000円ほどと少し高めです。
※ 視聴前には予め初期セットアップを完了させておいて下さい。
- 公式サイトでU-NEXTアカウントを作成する
- メインメニューで「App Store」を選択する
- 検索して「U-NEXT」アプリをインストール
- もう一度Apple TVのトップページへ戻る
- アプリ一覧から「U-NEXT」アプリを起動する
- ID・パスワードを入力してログインする
- 作品一覧の中からお好きな動画を視聴する
iPhoneやiPadなどをお持ちの方は、AirPlayでU-NEXTをテレビに映すこともできます。
コントロールセンターに「Apple TV Remote」を追加し、そちらから「Apple TV」を選択してください。
HDMI接続
- Apple純正 HDMI変換アダプタ
- デバイス対応HDMI変換アダプタ
HDMI接続によってU-NEXTをテレビに映すことも可能です。
iPhoneやiPadの場合には「Apple純正のHDMI変換アダプタ」、Android端末の場合には「そのデバイスに対応したHDMI変換アダプタ」をご使用下さい。
※ U-NEXTに対応していないHDMI変換アダプタもあります。
- 公式サイトでU-NEXTアカウントを作成する
- デバイスとテレビをHDMIケーブルで接続する
- スマートフォンで「U-NEXT」アプリを起動する
- ID・パスワードを入力してログインする
- 作品一覧の中からお好きな動画を視聴する
HDMI接続の際には、変換アダプタの他にHDMIケーブルも必要です。
「デバイス→HDMI変換アダプタ→HDMIケーブル→テレビ」の順で接続しましょう。
U-NEXT対応デバイスは他にも
- Nexus Player
- SONY ホームシアターシステム
- SHARP ネットプレイヤー
- PIXELA Smart Box
- PIXELA 4K Smart Tuner
- Meta Quest 2 など
ここまで紹介したメディアストリーミング用デバイスの他にも、U-NEXTに対応したデバイスが数多く販売されています。
最新の対応デバイス・接続方法などは、U-NEXTの公式サイトからご確認下さい。
まずはU-NEXTの無料トライアル!
U-NEXTをテレビで視聴するには、U-NEXTアカウントが必要です。
まだU-NEXTアカウントをお持ちでない方は、31日間の無料トライアルがおすすめ!
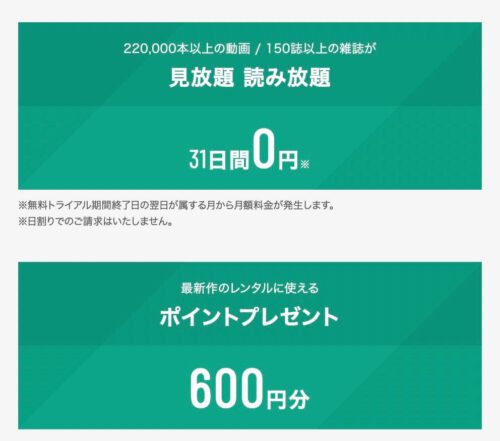
- 内容:利用料金2,189円が無料
- 期間:申し込みから31日間
- 特典:600ポイントプレゼント
無料トライアルの登録は3分ほどで簡単に完了します。
無料期間中に解約した場合、利用料金は一切かかりませんので、この機会に無料トライアルでU-NEXTアカウントを作成しておきましょう。
まとめ
今回はU-NEXTをテレビで視聴する方法について紹介しました。
スマートテレビやメディアストリーミング用デバイスなど使って、U-NEXTをテレビの大画面でお楽しみ下さい。



















